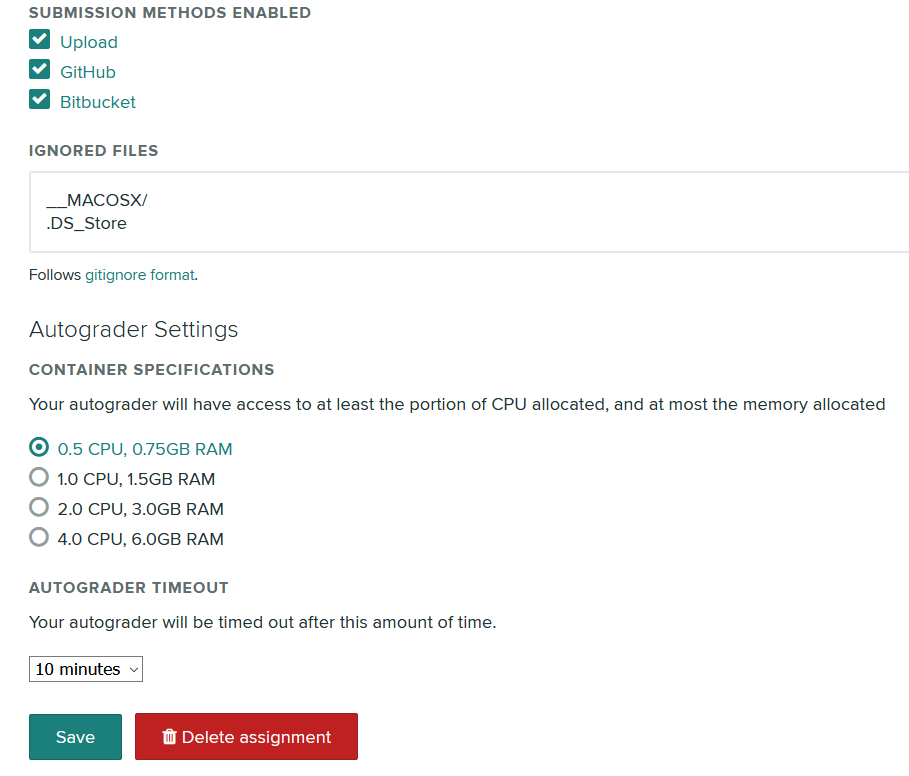Setting up an Assignment in Gradescope¶
This guide explains the process of creating a programming assignment in Gradescope, using an autograder generated by Quickscope.
Creating the Assignment¶
Firstly, follow the steps outlined in Gradescope’s demonstration video below to create a programming assignment using the Gradescope interface.
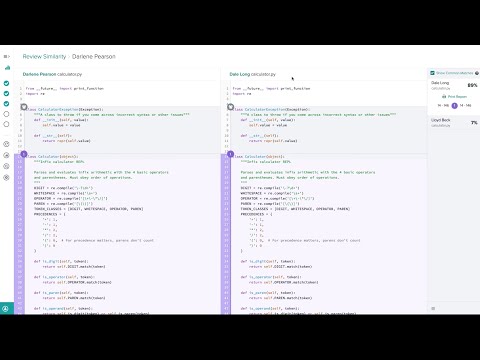
Assignment Settings¶
The following options should be set in the “Assignment Settings” panel when creating the assignment:
Autograder points should be set to the total of the weights of all the automatically marked components of the assignment. This number should be the maximum possible number of marks achievable in the autograder.
For JavaEngine, this will be the sum of all the weights assigned to the JavaEngine stages.
For PythonEngine, this will be the maximum achievable functionality score, excluding the manually marked style component.
“Enable Manual Grading” should be enabled if there is to be a manually marked style component
“Due Date” should be set to the official due date of the assignment. Submissions made after this date but before the Late Due Date will be marked as “Late” when marking, along with the number of days it is late.
“Allow late submissions” should be enabled.
“Late Due Date” should be set to the last expected submission date of the longest extension that is allowed for the assignment. Students will not be allowed to submit after this date. Course staff can still submit on behalf of students, though students cannot see their autograder results on submission.
Outline¶
In the “Outline” section, an additional question should be created for the manual style component, including the weighting assigned to manual style.
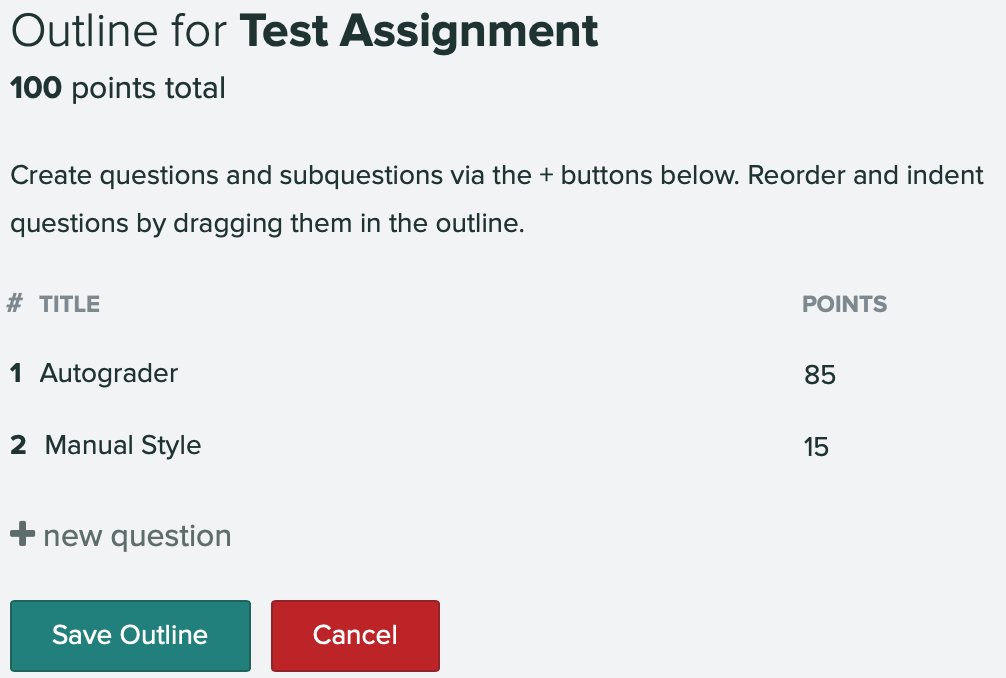
Autograder¶
Finally, the autograder .zip generated by Quickscope should be uploaded on
this page by selecting “Zip file upload”, “Select Autograder (.zip)” then
“Update Autograder”.
After uploading the autograder, you can test that it works correctly by clicking “Test Autograder” and uploading a student submission, for example, the correct solution for the assignment written by course staff.
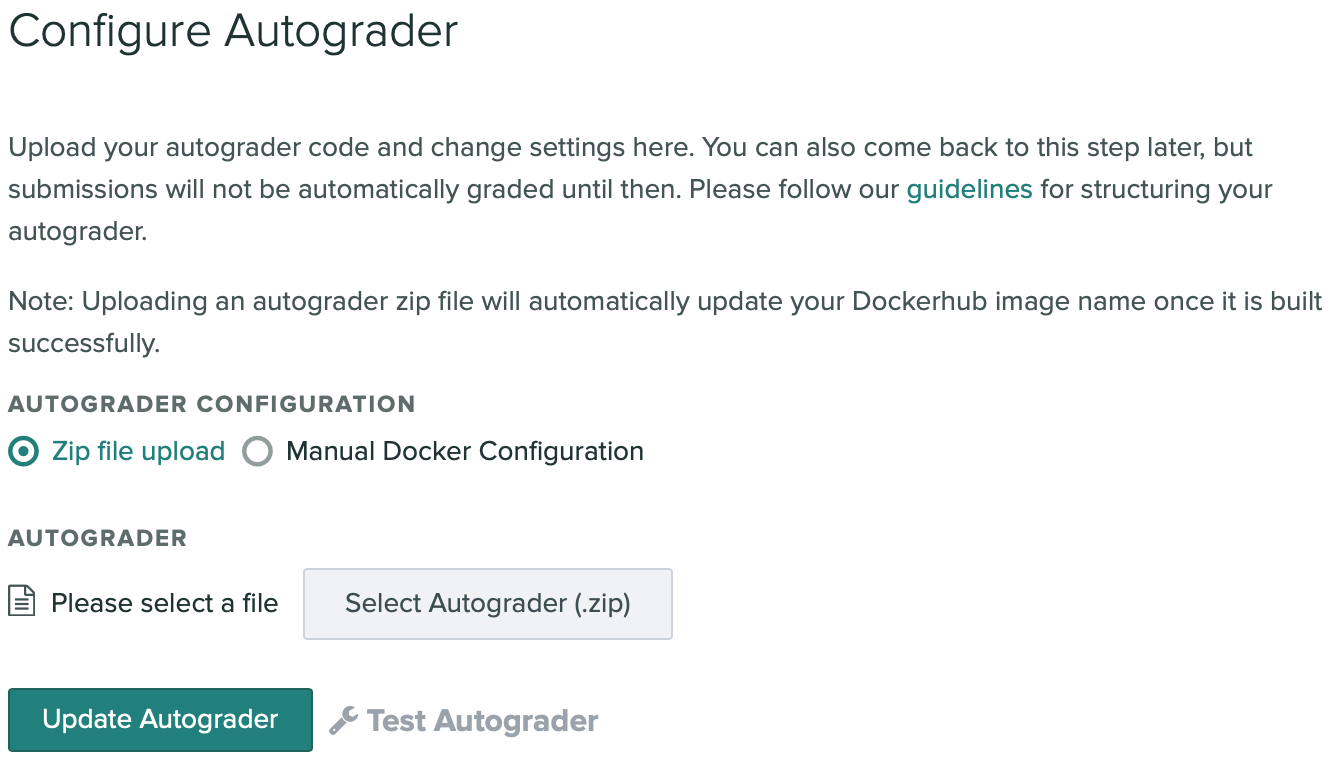
Other Settings¶
By clicking the “Settings” link at the bottom of the left sidebar after entering the assignment page, other various settings can be enabled that are not present in the “Assignment Settings” panel shown when creating the assignment. Key changes that can be made here include:
Specifying which submission methods are allowed. Submission via direct file upload, GitHub and Bitbucket can be enabled or disabled.
Specifying ignored files. Files that match these conditions will be filtered out from a student’s submission before being processed with ChalkBox. This may be useful if ChalkBox is having problems with certain types of files.
Changing the autograder container’s system specifications. More CPU and RAM may improve performance.
Changing the autograder timeout. The default timeout is 10 minutes before an autograder instance is killed, however this can be increased up to 40 minutes.